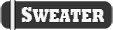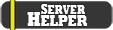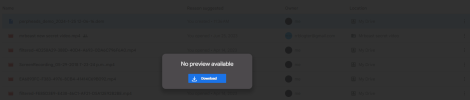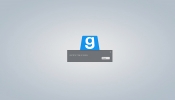Punishment Type: Ban
Punishment Subtype: Server Ban
Appeal Type: Dispute[Evidence]
Which staff member issued the punishment?: @Megasaw
How long were you banned/blacklisted for?: 2 Weeks
Your Steam Name: MickeyTheChosen1
Your Roleplay Name: Mickey Chosen
Your SteamID: STEAM_0:1:803426272
Why were you banned/blacklisted?: I apparently picked up a gun during a shootout I then left because I wanted to go offline as after this gun situation happened it had been at least 40 minutes and it was 2 in the morning so i went off came back on and I got banned for 2 weeks and I don't even have the gun so idk what to do
Why should this appeal be considered?: Because I do not have the gun if I did I would give it the only gun in my inventory is a pistol as I'm new I was in the apartment when the shootout happened and police cam so I ran out and drove away if u unban me I will prove to u its not in my inventory or storage also the person who filed the f6 report has no proof of me doing it so why am I banned thanks for reading my report and sorry for any inconveniences have a good day
Punishment Subtype: Server Ban
Appeal Type: Dispute[Evidence]
Which staff member issued the punishment?: @Megasaw
How long were you banned/blacklisted for?: 2 Weeks
Your Steam Name: MickeyTheChosen1
Your Roleplay Name: Mickey Chosen
Your SteamID: STEAM_0:1:803426272
Why were you banned/blacklisted?: I apparently picked up a gun during a shootout I then left because I wanted to go offline as after this gun situation happened it had been at least 40 minutes and it was 2 in the morning so i went off came back on and I got banned for 2 weeks and I don't even have the gun so idk what to do
Why should this appeal be considered?: Because I do not have the gun if I did I would give it the only gun in my inventory is a pistol as I'm new I was in the apartment when the shootout happened and police cam so I ran out and drove away if u unban me I will prove to u its not in my inventory or storage also the person who filed the f6 report has no proof of me doing it so why am I banned thanks for reading my report and sorry for any inconveniences have a good day
Last edited by a moderator: