Hello all,
This is one way you can increase your FPS when playing games (without game optimiser)
So if you have Windows 10, you more than likely have the "Xbox App"
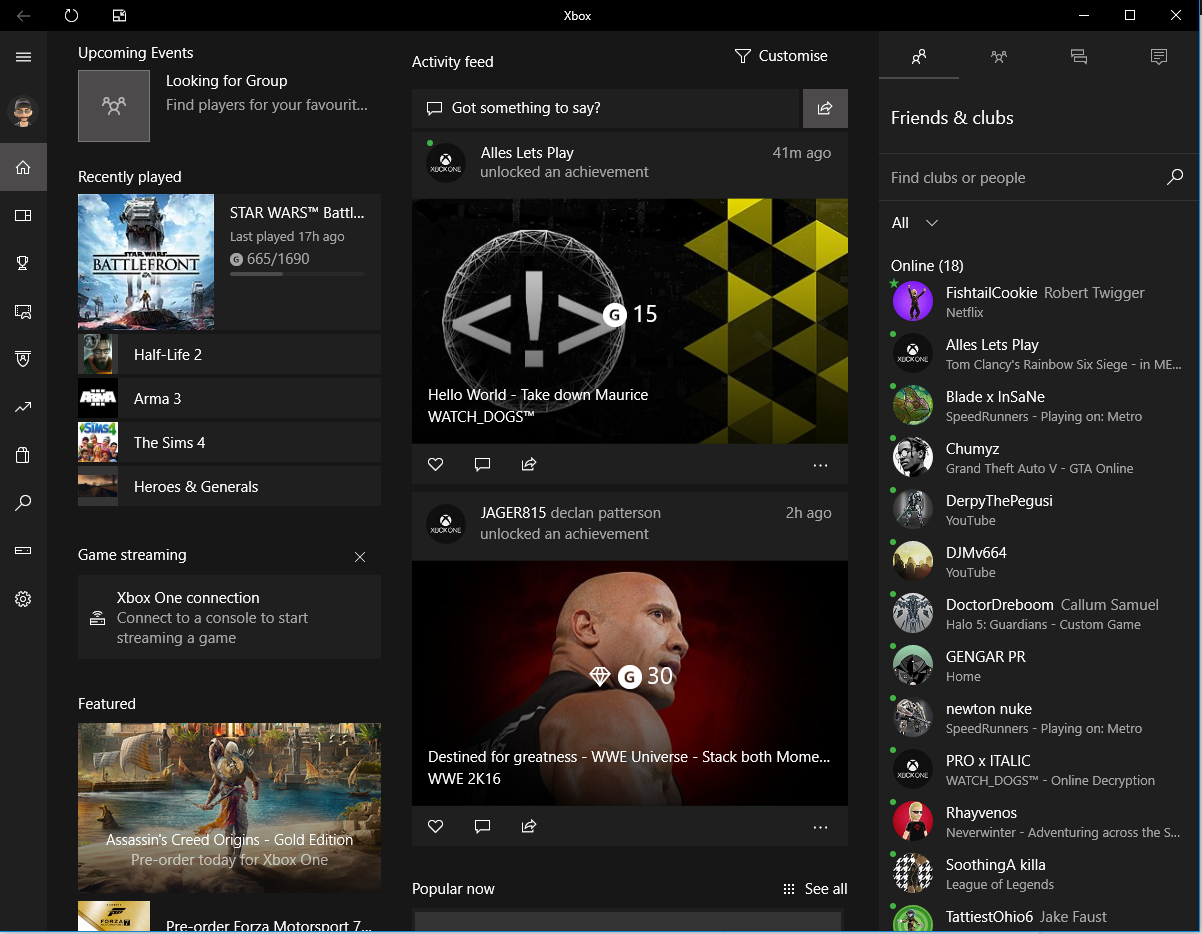
From there you need to go to your settings

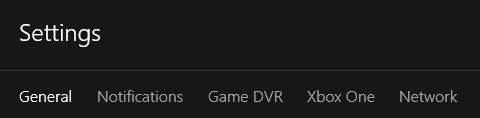
Now head to Game DVR and turn off the following setting;
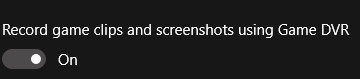 (switch it off)
(switch it off)
This will disable the DVR as you may or may not be aware, it launches when you open a game, this will improve fps by a wee bit but its better than it hogging the frames.
Alternate way 1: Disable DVR via Regedit
Step 1: Open Regedit (Hit Windows key and R) then type regedit (You will need to be using the admin account to do this or have the admin there to elevate permissions)
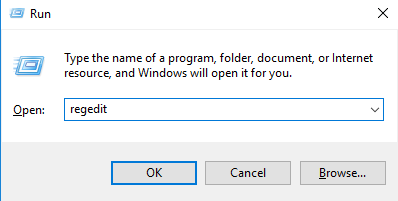
Once you hit enter here you will have this program open;
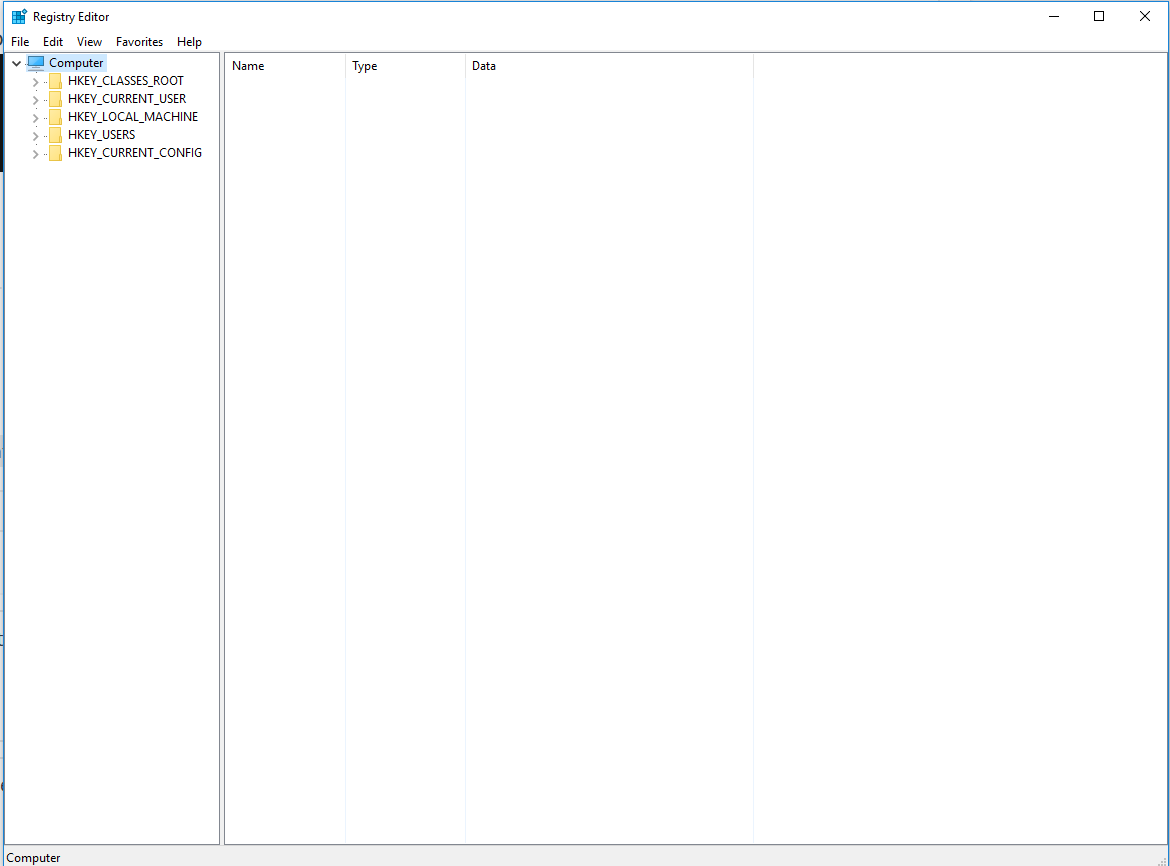
Step 2: head to the following directory:
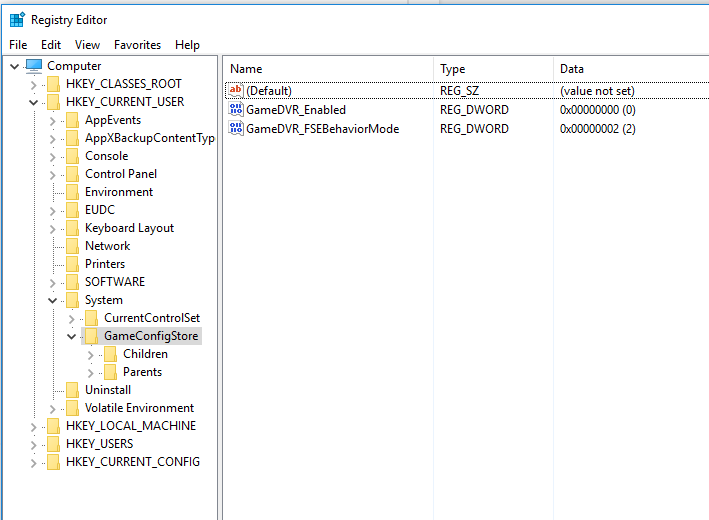
Step 3:
Set the value of DWORD "GameDVR_Enabled" to 0
Step 4:
Head to the following directory;
Create a new key called "GameDVR"
now create DWORD 32bit called "AllowGameDVR" and set to 0
Step 5: Save and reboot PC
Alternate way 2: Remove the Xbox App completely
Step 1: Find Powershell and open as Administrator - You will be greeted by a UAC prompt, do what you usually do and hit "Yes"
Step 2: Now Powershell is open, it will look like this;
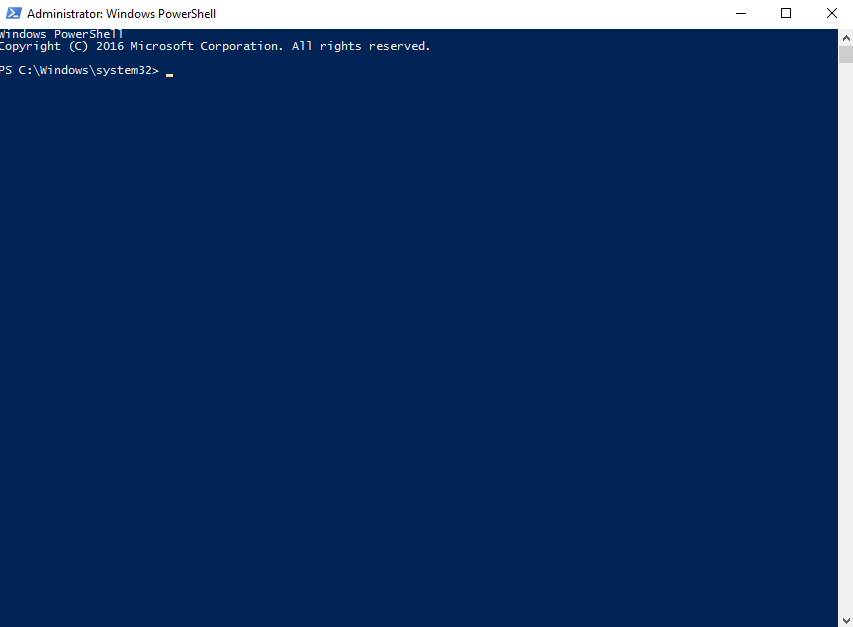
(pretty much a Blue CMD)
You can either type or copy the following command into the Powershell
Step 3: wait until the process is done and now you no longer have Xbox App
SOME NICE COMMANDS THAT YOU CAN USE WITHOUT WINDOWS 10
Notice: This will disable your flashlight for yourself! If you're not bothered go ahead or just miss the r_shadows bit.
First this in console: r_shadows 0
Then this: r_3dsky 0
Then this: r_drawbatchdecals 0
Finally: r_drawdetailprops 0
This is one way you can increase your FPS when playing games (without game optimiser)
So if you have Windows 10, you more than likely have the "Xbox App"
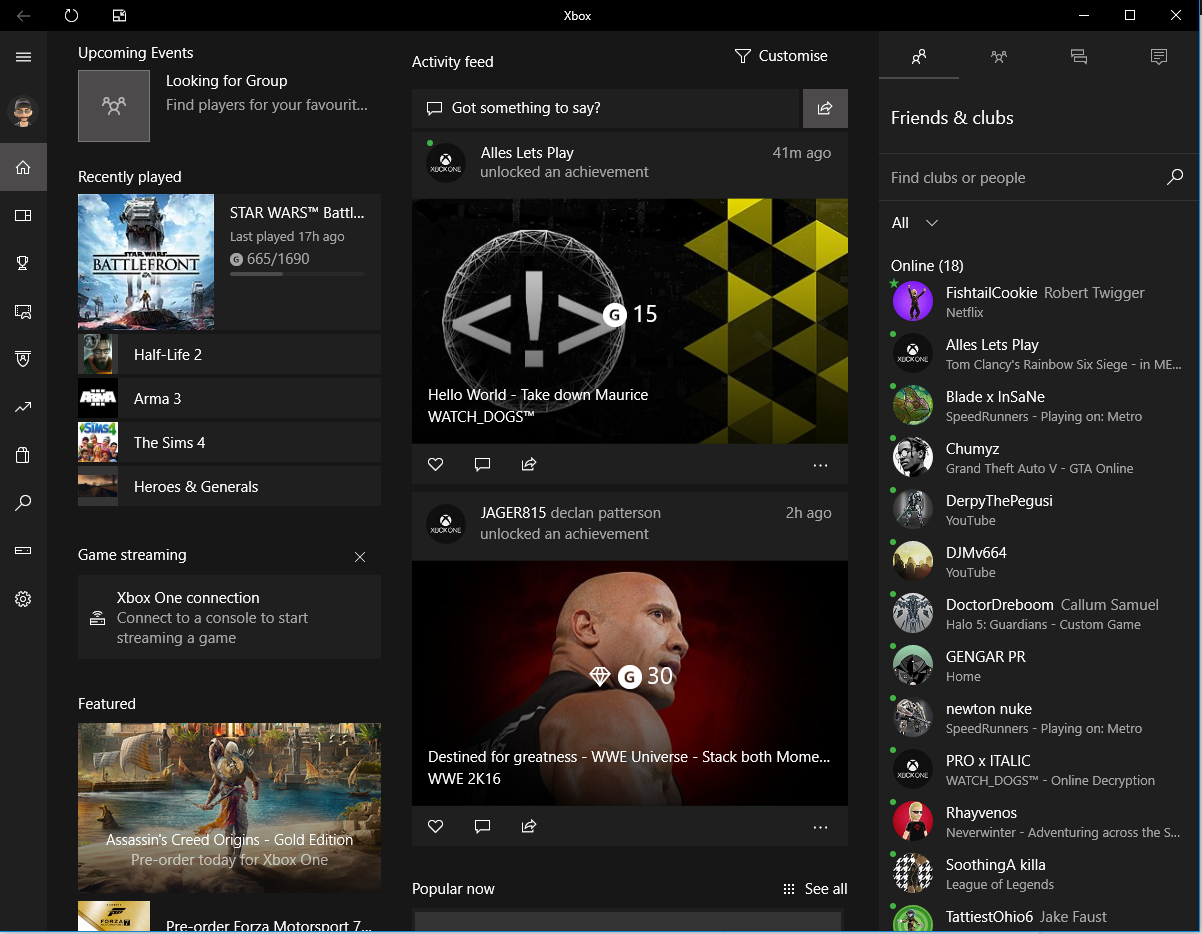
From there you need to go to your settings

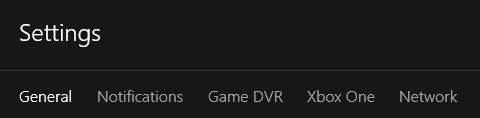
Now head to Game DVR and turn off the following setting;
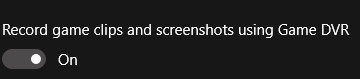
This will disable the DVR as you may or may not be aware, it launches when you open a game, this will improve fps by a wee bit but its better than it hogging the frames.
Alternate way 1: Disable DVR via Regedit
Step 1: Open Regedit (Hit Windows key and R) then type regedit (You will need to be using the admin account to do this or have the admin there to elevate permissions)
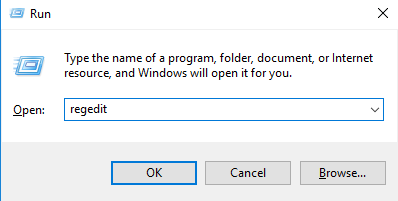
Once you hit enter here you will have this program open;
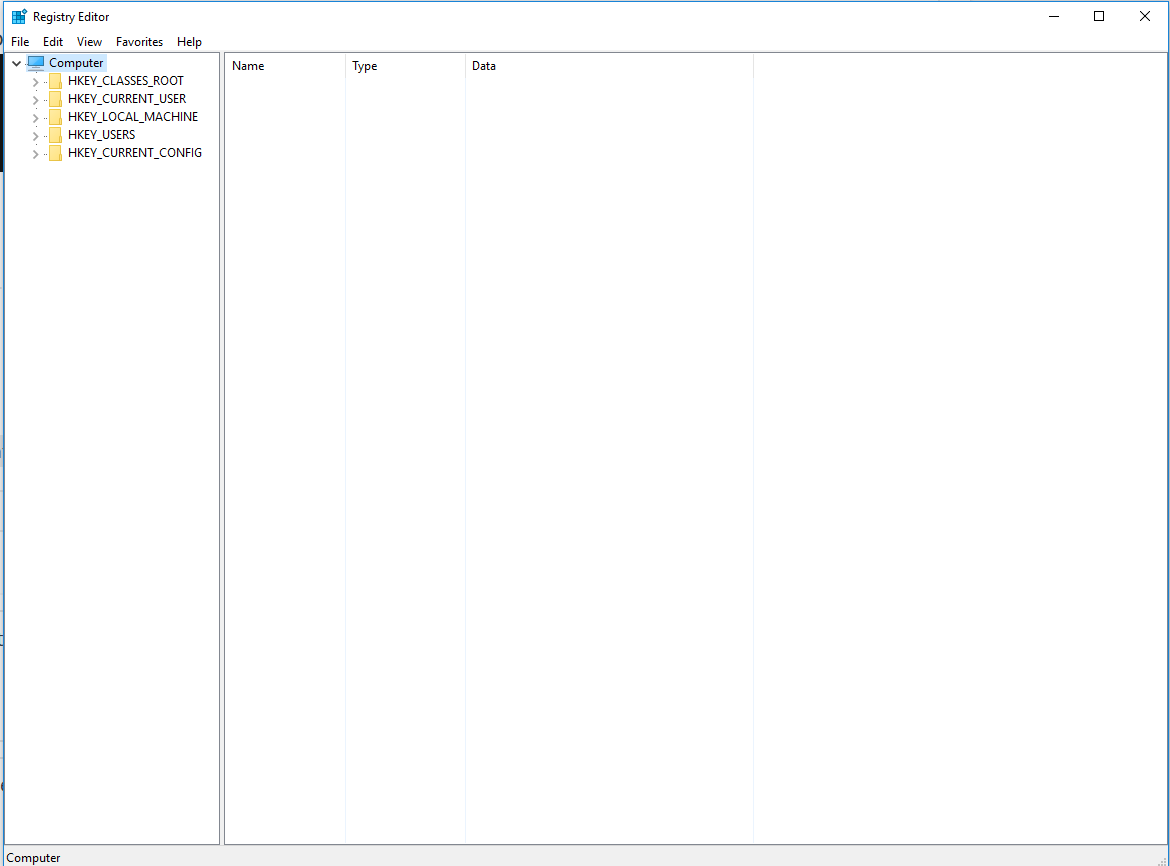
Step 2: head to the following directory:
Code:
HKEY_CURRENT_USER\System\GameConfigStore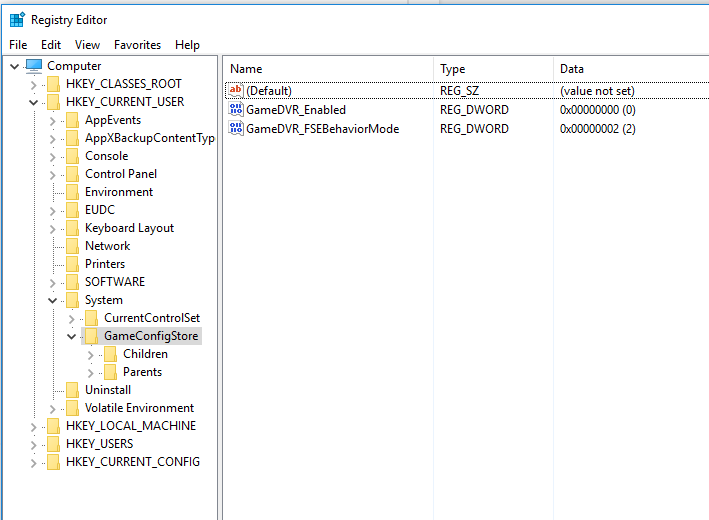
Step 3:
Set the value of DWORD "GameDVR_Enabled" to 0
Step 4:
Head to the following directory;
Code:
HKEY_LOCAL_MACHINE\SOFTWARE\Policies\Microsoft\Windows\now create DWORD 32bit called "AllowGameDVR" and set to 0
Step 5: Save and reboot PC
Alternate way 2: Remove the Xbox App completely
Step 1: Find Powershell and open as Administrator - You will be greeted by a UAC prompt, do what you usually do and hit "Yes"
Step 2: Now Powershell is open, it will look like this;
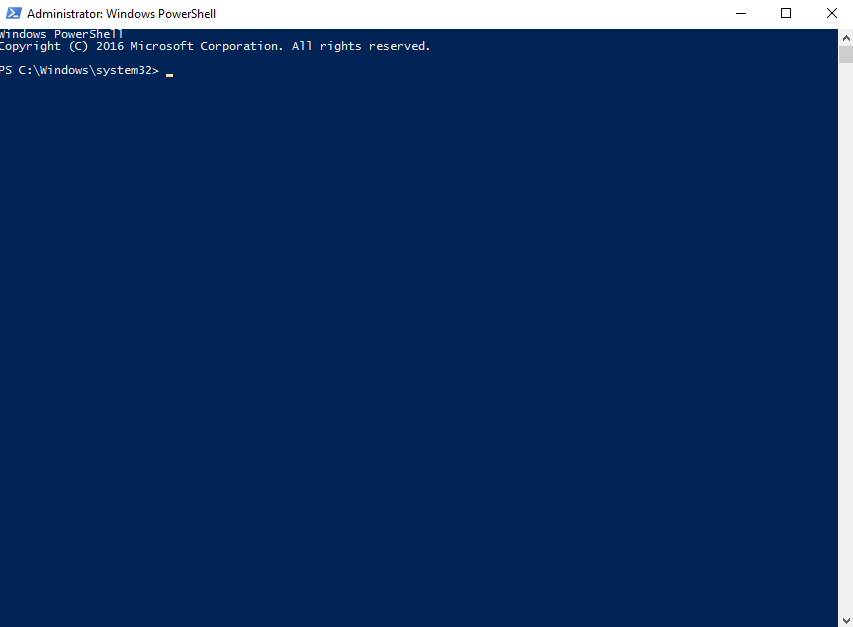
(pretty much a Blue CMD)
You can either type or copy the following command into the Powershell
Code:
Get-AppxPackage Microsoft.XboxApp | Remove-AppxPackageStep 3: wait until the process is done and now you no longer have Xbox App
SOME NICE COMMANDS THAT YOU CAN USE WITHOUT WINDOWS 10
Notice: This will disable your flashlight for yourself! If you're not bothered go ahead or just miss the r_shadows bit.
First this in console: r_shadows 0
Then this: r_3dsky 0
Then this: r_drawbatchdecals 0
Finally: r_drawdetailprops 0
Last edited by a moderator:





